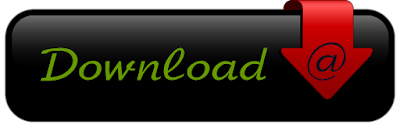UltraISO is most commonly used for authoring CDs and DVDs, but it also provides some tools for USB discs, and is capable of creating a bootable Windows 7 disc from a regular flash drive unit. This is a very convenient way of carrying a Windows installation disc around with you in case of emergency.
Step-by-Step Instructions
There is no doubt that UltraISO is one of the finest software available to create and burn ISO files. There are also options to create bootable CD/DVDs and edit ISO files in the software. But did you know that you can even use UltraISO software to create a bootable USB to install Windows 7 or Windows 8 from USB flash drive?
Want to create a bootable Windows USB flash drive to install Windows without using DVD? Do you still use the good old UltraISO software to burn ISO files to CD or DVD? Then you use the UltraISO software to create bootable USB flash drive with a few clicks.
We know that there are many free alternatives available to create to bootable Windows USB flash drive. Even one can use the Command Prompt to installWindows 7 or Windows 8 from USB flash drive. But the purpose of this post is to let the UltraISO users know about the a superb functionality present in their favorite ISO burning software
Step 1: Download and install UltraISO software on your PC. Even though UltraISO is a paid software, you can download the free 30-day trial version to make your USB bootable.
Step 2: The next step is to run UltraISO trial version with admin rights. Right-click on the UltraISO software shortcut on the desktop or Start menu entry, and select Run as administrator option. If you are prompted with Register Now screen, click Continue to Try.. button to use the trial version.
Step 3: In the home screen, click File > Open option to browse to your Windows 7 or Windows 8 ISO file.
Step 4: Next, in the home screen of UltraISO, click on Bootable menu and then click Write Disk Image option to launch Write Disk Image dialog box.
Step 5: In the Write Disk Image dialog, select the Disk Drive as your USB flash drive, select the write method as USB-HDD before hitting the Format button. It will then launch Format Removable Disk dialog, where you need to simply click Start button to begin formatting the flash drive. Please backup all data from the USB device before hitting the Format button.
Step 6: Once the format in done, click Write button and then click Yes for the warning prompt to start the process. When the writing is finished, you will see Burn Successful message event list. Close UltraISO software and connect your USB to a machine to start installing Windows.
If you want to test the bootable USB before using it to install Windows, please follow our how to test a bootable USB guide.
Download Start From This Button